Yoast SEO được coi là Plugin phổ biến nhất trong danh sách các công cụ hỗ trợ tối ưu hóa SEO cho WordPress trên Google. Nó có nhiều tính năng nổi bật và đa dạng. Tuy nhiên, để đạt được hiệu quả tốt nhất, bạn cần hiểu rõ khái niệm cũng như cách cấu hình và sử dụng đúng cách. Trong bài viết này, HiSEO sẽ cung cấp cho bạn toàn bộ kiến thức về bộ công cụ này, từ định nghĩa, tính năng đến cách cài đặt và thiết lập,… Hãy cùng khám phá ngay nhé!
Nội dung bài viết
Yoast SEO là gì?
Yoast SEO là một Plugin của WordPress giúp hỗ trợ và tối ưu hóa SEO cho Website. Plugin này được phát triển bởi đội ngũ Yoast từ năm 2010 cho đến nay. Nó đóng vai trò quan trọng trong việc cải thiện các chỉ số của một bài viết chuẩn SEO. Nhờ vào Yoast SEO, người dùng có thể cài đặt nhiều công cụ quản lý Website khác như: Google Analytics, Google Webmaster, Sitemap,…
Đây được coi là một trong những công cụ hữu ích và phổ biến nhất trong WordPress. Nó rất hiệu quả trong mọi lĩnh vực, từ việc xây dựng Blog cá nhân đến quản lý Website cho khách hàng theo tiêu chuẩn SEO. Yoast SEO phù hợp và có mặt hầu hết trên tất cả các trang WordPress, ngoại trừ Blog WordPress miễn phí.
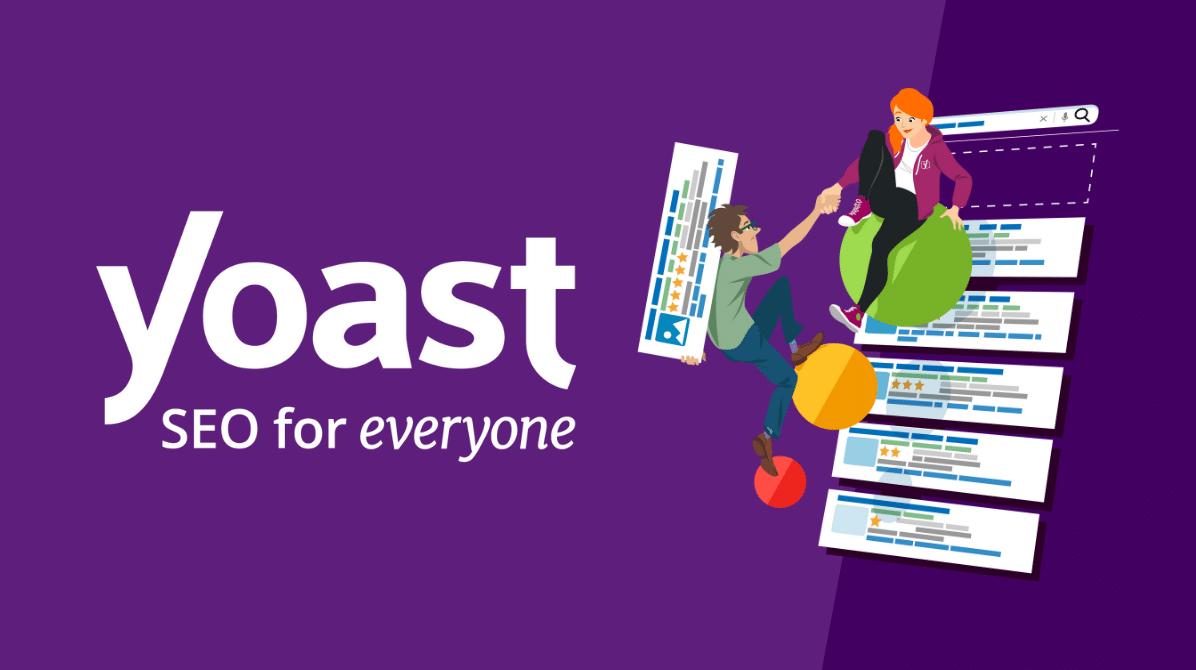
Các tính năng của Yoast SEO là gì?
Yoast SEO sở hữu nhiều tính năng nổi bật như:
- Tối ưu hóa từ khóa cùng với các từ đồng nghĩa và từ liên quan.
- Tối ưu SEO OnPage cho từng trang con của website chính.
- Hỗ trợ kiểm tra thông tin trong File robots.txt, Sitemap, .htaccess và các liên kết cố định.
- Kiểm tra tiêu đề, Meta Description, v.v.
- Đăng bài viết và chia sẻ trên các mạng xã hội như Google, Facebook,…
- Giảm thiểu tối đa tình trạng nội dung trùng lặp thông qua việc cấu hình URL chuẩn.
- Phát hiện lỗi sai trong Yoast SEO.
Plugin này được đội ngũ Yoast phát triển với hai phiên bản chính: một là miễn phí và một là có trả phí.
- Yoast SEO Free là gì?
Yoast SEO phiên bản miễn phí dù không tốn phí, nhưng được đánh giá là khá đầy đủ về tính năng. Nếu chỉ cần thực hiện các công việc quản lý Website cơ bản, bạn có thể sử dụng phiên bản miễn phí mà không cần phải mua thêm gì. Có thể khẳng định rằng, hầu hết các tính năng quan trọng đều có sẵn trong phiên bản miễn phí này.
- Yoast SEO Premium là gì?
Yoast SEO Premium là phiên bản nâng cao với nhiều tính năng vượt trội và tất nhiên, bạn cần phải trả phí để sở hữu nó. Với Yoast SEO Premium, người dùng sẽ có nhiều lợi ích hơn trong việc tối ưu hóa SEO cho các bài viết trên trang Web WordPress.
Đầu tiên, Yoast SEO Premium giúp bạn làm việc mượt mà hơn, giảm thiểu tình trạng lỗi 404. Hơn nữa, nó còn có tính năng đặc biệt mà phiên bản miễn phí không có, đó là gợi ý liên kết cho các bài viết liên quan, giúp bạn tạo link nội bộ nhanh chóng hơn. Thay vì phải đếm từng từ, Yoast SEO Premium có khả năng đếm các cụm từ được sử dụng nhiều nhất. Bên cạnh đó, nó còn sở hữu nhiều tính năng nổi bật khác, rất đáng để bạn đầu tư. Yoast SEO Premium luôn là sự lựa chọn hàng đầu của các dịch vụ SEO từ khóa uy tín.
Hướng dẫn cài đặt Plugin Yoast SEO
Theo bạn, quy trình cài đặt Yoast SEO như thế nào? Thực tế, nó rất đơn giản và dễ dàng, ai cũng có thể tự thực hiện. Thời gian cài đặt nhanh chóng, chỉ mất chưa đến 15 phút, kể cả thời gian chờ. Cụ thể, bạn hãy làm theo các bước sau:
- Bước 1: Đăng nhập vào bảng điều khiển WordPress của bạn, sau đó tìm mục Plugins. Nhấn vào phần Add New ở thanh bên trái màn hình.
- Bước 2: Màn hình sẽ hiển thị trang Add Plugin, tại đây, bạn sử dụng hộp tìm kiếm để tìm công cụ Yoast SEO. Nó sẽ xuất hiện ở góc trên bên phải cửa sổ.
- Bước 3: Khi đã tìm thấy, bạn nhấp chuột vào dòng chữ Cài đặt ngay bây giờ.
- Bước 4: Chọn Install Now và Active để kích hoạt sử dụng.
Giờ đây, khi bạn kiểm tra Menu bên trái, bạn sẽ thấy một mục mới – Yoast SEO.
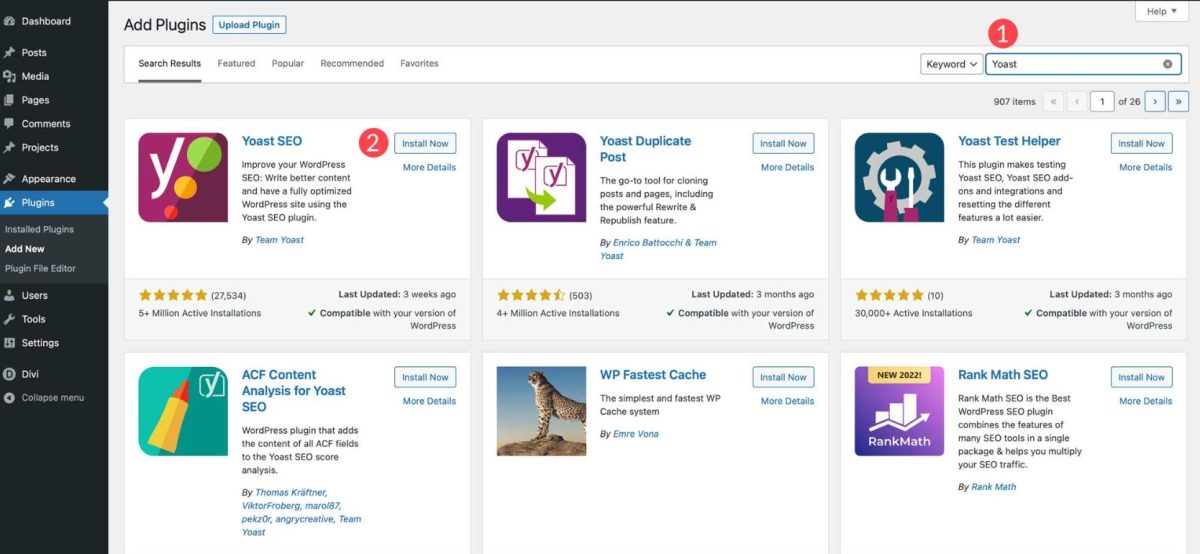
Hướng dẫn thiết lập Yoast SEO
Chỉ cần hệ thống có sẵn phần Cài đặt để nhập vào, bạn có thể dễ dàng cấu hình Yoast SEO. Các cài đặt của Yoast SEO bao gồm:
- Cài đặt chung
- Tiêu đề và Meta
- Mạng xã hội
- Sơ đồ XML
- Nâng cao
- Search Console
- Công cụ
Đầu tiên, bạn hãy nhấp vào Bảng điều khiển Quản trị, sau đó tìm và chọn mục SEO trong Menu bên trái hoặc ở phía trên cùng.
Cuối cùng, bạn chỉ cần nhấn vào General. Tại đây, tất cả các tùy chọn SEO cho trang WordPress của bạn đều có thể được thiết lập. Cụ thể:..
Thiết lập chung
Thiết lập chung là cấu hình mặc định cho Yoast SEO. Vậy các thiết lập chung của Yoast SEO bao gồm những gì? Cần thực hiện theo từng Tab sau:..
Tab General
Tại tab Chung, chọn Thông tin của bạn để bỏ qua phần giới thiệu.
Tab Your Info
Tại mục Thông tin của bạn, bạn cần cung cấp đầy đủ các thông tin như: tên Website, tên thay thế, công ty hoặc cá nhân để Google có thể dễ dàng đưa trang vào Knowledge Graph. Nếu bạn đang cấu hình Yoast SEO cho Website của công ty, hãy nhớ thêm Logo của công ty nhé!
Tab Webmaster Tools
Sau khi hoàn tất Tab Thông Tin Của Bạn, hãy chuyển sang Tab Công Cụ Quản Trị Web và sử dụng các công cụ như: Google Search Console, Alexa, Bing Webmaster Tools hoặc Yandex Webmaster Tools để xác minh trang web của bạn nếu chưa được xác minh.
Quá trình xác minh rất đơn giản, các công cụ này đều có cách thức tương tự nhau. Cụ thể, với Google Search Console làm ví dụ:
- Mở Dashboard của Search Console → Chọn mục Quản Lý Tài Sản → Nhấn vào Xác Minh Trang Này bên cạnh trang Yoast SEO mà bạn đang thêm. Nếu bạn chưa thêm trang vào Search Console, hãy tham khảo hướng dẫn dưới đây.
- Chọn HTML Tag và lấy mã ở phần Code Site rồi dán vào hộp trong Google Search Console. Sau đó, xóa tất cả trừ những phần nằm trong dấu ngoặc kép, bao gồm cả dấu ngoặc kép.
- Cuối cùng, nhấn Lưu Thay Đổi và quay lại Dashboard Google Search Console → chọn Xác Minh để hoàn tất và chờ Google lập chỉ mục.
Tab Security
Tab này rất phù hợp và cực kỳ hữu ích cho các trang WordPress có nhiều tác giả. Nó hỗ trợ bạn trong việc quản lý việc đăng bài của các cộng tác viên mà không làm ảnh hưởng đến các thiết lập khác. Cụ thể, sau khi chọn Tab Security, bạn chỉ cần đánh dấu vào ô hiển thị trên cửa sổ là xong.
Tiêu đề và Meta
Tiêu đề và Meta trong SEO cũng cần được thiết lập tại menu bên trái. Phần này cực kỳ quan trọng vì chúng xuất hiện trên SERP. Khi nhấn vào phần này, bạn sẽ thấy nhiều Tab khác nhau xuất hiện:
Tab General
Trong tab này, bạn có thể điều chỉnh cách hiển thị tiêu đề với định dạng như Your Site Name | Contact Us hoặc Your Site Name – Contact Us. Cách hiển thị này có thể áp dụng cho tất cả các trang trên Website.
Tiếp theo là tính năng Force Rewrite Titles, giúp khắc phục lỗi khi tên trang bị lặp lại trong tiêu đề. Một số trang sử dụng Theme WordPress đã được cài đặt sẵn để hiển thị tiêu đề SEO. Khi bạn thiết lập tiêu đề và bật Force Rewrite Titles của Yoast, nó sẽ ngăn chặn xung đột. Nếu vẫn còn lỗi, bạn có thể liên hệ với nhà phát triển web để chỉnh sửa mã của trang.
Homepage
Thông tin hiển thị trong Tab Homepage phụ thuộc vào cách cài đặt trang. Để tùy chỉnh thiết lập hoặc thay đổi tiêu đề, Meta Description cho trang, bạn hãy nhấn vào liên kết Chỉnh sửa trang chính/blog và thực hiện các điều chỉnh theo ý muốn.
Tab Post Types
Tại Tab Post Types, bạn có thể điều chỉnh nhiều yếu tố theo từng mục nhỏ như sau:
- Tiêu đề và Mô tả Meta: Trong phần này, bạn có thể thiết lập mẫu cơ bản cho tiêu đề và mô tả Meta. Mỗi trang sẽ có định dạng riêng, định dạng này áp dụng cho các trang trên Website.
- Meta Robots: Tại đây có các tùy chọn như Noindex, Follow; hãy chọn chúng nếu bạn không muốn công cụ tìm kiếm lập chỉ mục. Hầu hết mọi người thường để phần này trống. Tuy nhiên, bạn không biết rằng điều này có thể là nguyên nhân khiến trang của bạn bị phạt vì nội dung trùng lặp.
- Ngày trong Snippet Preview: Tùy chỉnh này giúp bạn cập nhật Blog thường xuyên hoặc đăng nhiều bài viết có giá trị tin tức. Đồng thời, nó cũng giúp bạn ẩn hiển thị về ngày tháng trên SERP để tránh nội dung trở nên lỗi thời.
- Yoast SEO Meta Box: Tùy chọn này cho phép ẩn Yoast SEO Meta Box khi trang của bạn có nhiều cộng tác viên viết bài. Điều này sẽ ngăn chặn việc các cộng tác viên tự ý thay đổi cài đặt.
Tab Taxonomies
Nếu trang của bạn là một Blog được xây dựng với nhiều Category và Tag để tổ chức và phân loại bài viết, thì thẻ Taxonomies sẽ được sử dụng để thiết lập Template cho tiêu đề và Meta Description. Chúng sử dụng các biến tương tự như trong thẻ Post Types để tùy chỉnh. Bạn có thể đặt tên giống nhau cho cả Tag và Category, nhưng cần kiểm tra thêm phần Noindex, Follow để tránh bị phạt vì lỗi nội dung trùng lặp nhé!
Tab Archives
Khi quản lý một blog có ngày tháng hoặc tác giả, người đọc sẽ dễ dàng tìm kiếm hơn. Tuy nhiên, trang lưu trữ này có thể gây khó khăn cho các công cụ tìm kiếm và thậm chí có thể bị hiểu nhầm là nội dung trùng lặp.
Tab Archive giúp khắc phục tình trạng này theo hai cách. Thứ nhất, nó thông báo cho bạn biết liệu có nên chọn Index cho trang lưu trữ hay không. Thứ hai, bạn có thể chủ động tắt tất cả các trang lưu trữ.
Ngoài ra, Tab này còn cho phép bạn hiển thị tiêu đề trên một số trang đặc biệt như trang 404. Vì vậy, nếu bạn có những trang đặc biệt như vậy, bạn nên thêm vào mục Special Pages.
Tab Other
Cuối cùng là Tab Khác, thẻ này cung cấp đầy đủ thông tin giải thích rõ ràng để người dùng có thể sử dụng. Vì vậy, bạn không cần phải quá lo lắng về vấn đề này.
Social
Mục Social giúp bạn kết nối trang của mình với các tài khoản mạng xã hội. Trong mục này có những Tab quan trọng như sau:
- Tab Tài khoản
Trong Tab này, bạn có thể nhập URL cho từng hồ sơ mạng xã hội để thông báo cho công cụ tìm kiếm rằng tài khoản này đã được liên kết với trang của bạn. Tuy nhiên, cần lưu ý rằng đối với Twitter, bạn phải nhập Username thay vì URL nhé!
- Các Tab Mạng xã hội như: Facebook, Twitter, Pinterest, Google+
Với các thẻ này, bạn có khả năng kiểm soát cách thức hiển thị nội dung chia sẻ trên từng nền tảng mạng xã hội.
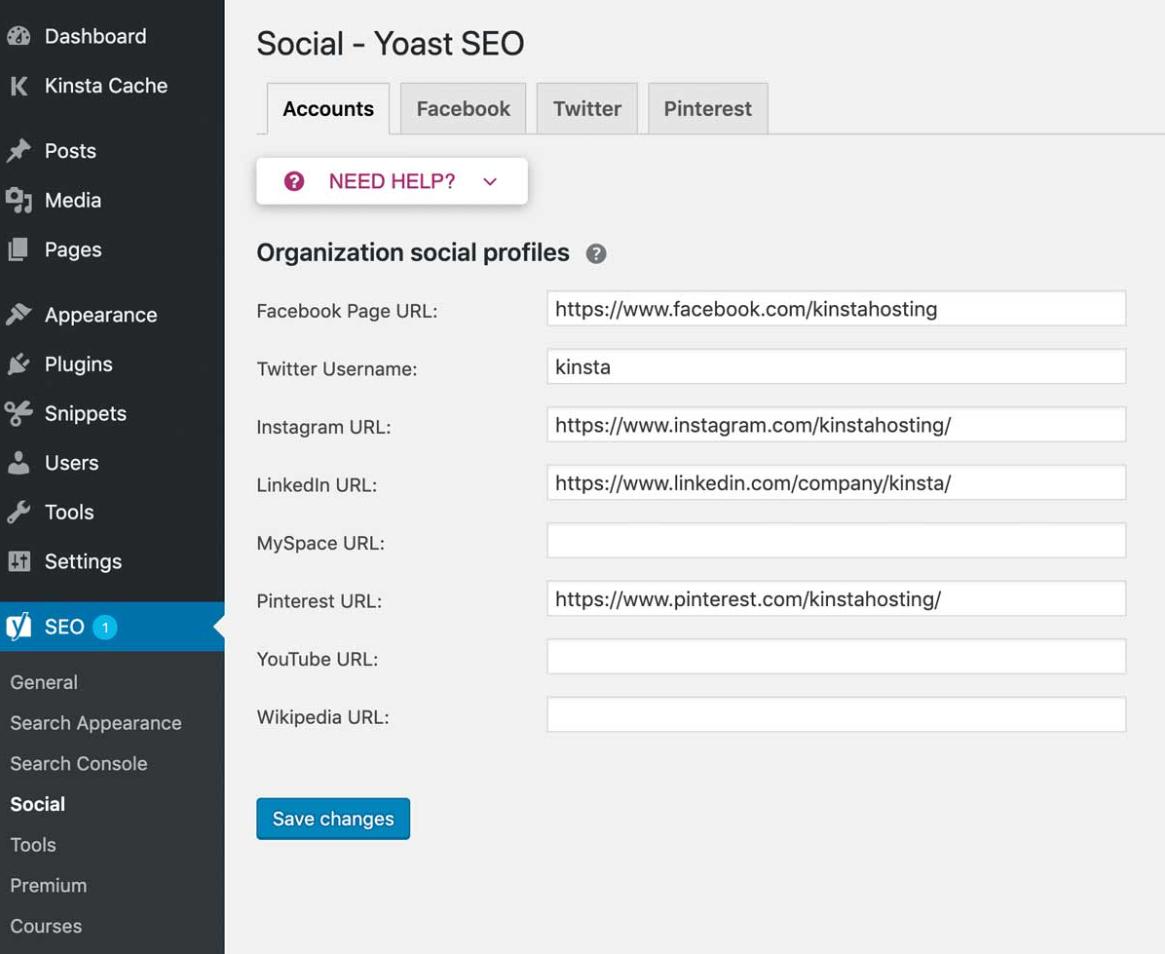
XML Sitemap
Nhờ vào XML Sitemap, Yoast SEO giúp việc quản lý Sitemap trở nên đơn giản hơn. Nó tự động tạo XML Sitemap, cập nhật khi bạn thêm nội dung mới và thông báo cho các công cụ tìm kiếm khi có sự thay đổi.
Trong từng Tab của phần này, bạn có thể chỉ định những mục mà bạn muốn hiển thị, chẳng hạn như loại bài viết, danh mục,… Nếu bạn không muốn một phần nào đó xuất hiện trong Yoast SEO Sitemap, chỉ cần đánh dấu vào ô bên cạnh là xong.
Tại XML Sitemap, bạn cũng có khả năng loại bỏ những bài viết cụ thể khỏi XML Sitemap. Cụ thể, bạn chỉ cần nhập số ID vào ô Excluded Posts là được.
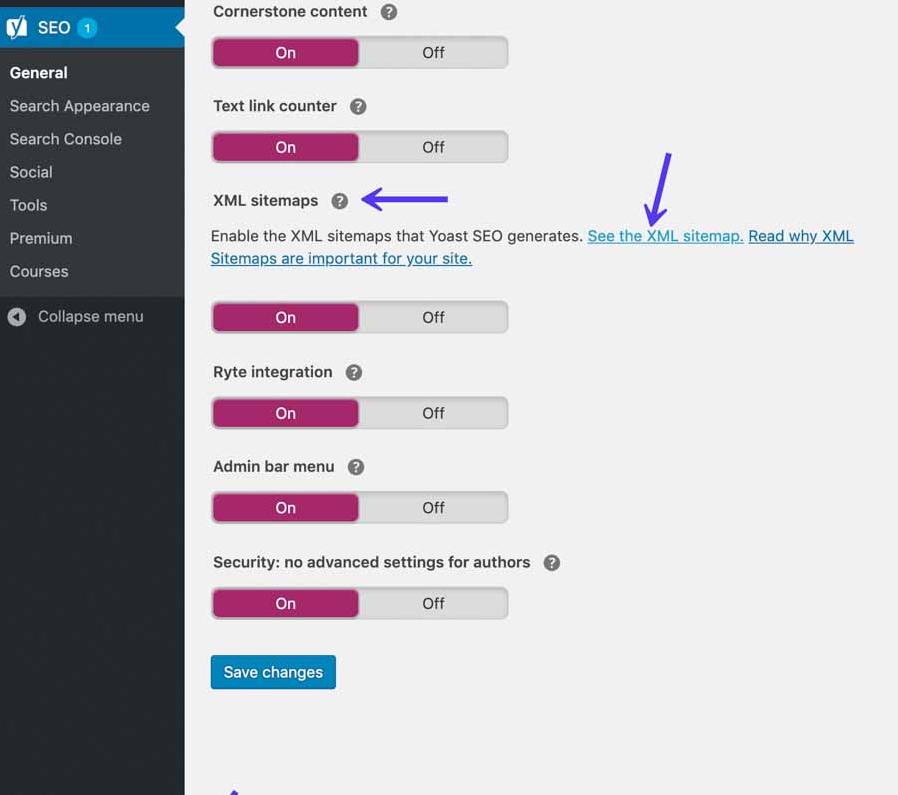
Advanced
Chuyển đến mục Nâng cao, bạn tiến hành thiết lập trong các Tab sau:..
Tab Breadcrumbs
Breadcrumbs là tab đầu tiên trong phần Nâng cao. Khi bạn bật tính năng này, người dùng sẽ nhìn thấy các liên kết dẫn đến trang hiện tại.
Tab Permalinks
Tab Permalinks cho phép bạn loại bỏ cấu trúc URL bằng cách truy cập vào phần Head theo tiêu chuẩn SEO. Phần này khá dễ hiểu như hình minh họa, bạn có thể tham khảo.
Tab RSS
Nếu bạn viết Blog, RSS sẽ là công cụ hữu ích giúp bạn theo dõi xem có ai tự ý sao chép nội dung và dữ liệu từ trang của bạn hay không. Mặc dù không thể ngăn chặn hoàn toàn việc ăn cắp nội dung, nhưng nó giúp giảm thiểu tình trạng này một cách hiệu quả.
Bạn cũng có thể tận dụng phần này để thêm nội dung vào bài viết khi các bài đó xuất hiện trong RSS feed, nhằm ghi nhận nguồn gốc và liên kết trở lại trang của bạn.
Search Console
Google Search Console nằm trong phần công cụ SEO ở menu bên trái màn hình. Nó giúp bạn kiểm tra danh sách các trang gặp lỗi và sửa chữa ngay lập tức. Nếu bạn cần chuyển hướng cho các liên kết hỏng, bạn có thể làm theo các bước sau:
Nhấn vào Get Google Authorization Code → Chọn Accept để cấp quyền truy cập tài khoản Search Console cho Yoast SEO.
Bạn sẽ nhận được mã xác minh, hãy nhập mã này vào ô Authenticate và chọn Profile từ danh sách hiện ra.
Cuối cùng, nhấn Save Profile để hoàn tất → Quay lại phần SEO và chọn Tools.
Tools
Công cụ này cho phép bạn chỉnh sửa nhiều tiêu đề và Meta Description cùng một lúc. Cụ thể, bạn có thể xuất danh sách tất cả các bài viết và trang. Sau đó, bạn chỉ cần xem qua và thực hiện thay đổi đồng thời, thay vì phải vào từng trang để kiểm tra. Bên cạnh đó, công cụ cũng cung cấp tính năng File Editor để bạn có thể chỉnh sửa file robot.txt và file .htaccess.
Trên đây là toàn bộ kiến thức về Yoast SEO, từ cách sử dụng đến những điều cần biết. Những thông tin này sẽ giúp bạn có cái nhìn tổng quan hơn về một Plugin hữu ích cho Website WordPress. Hy vọng rằng qua bài viết này, bạn đã nắm rõ hơn và có thể áp dụng hiệu quả Yoast SEO để nâng cao hiệu suất SEO của mình!
